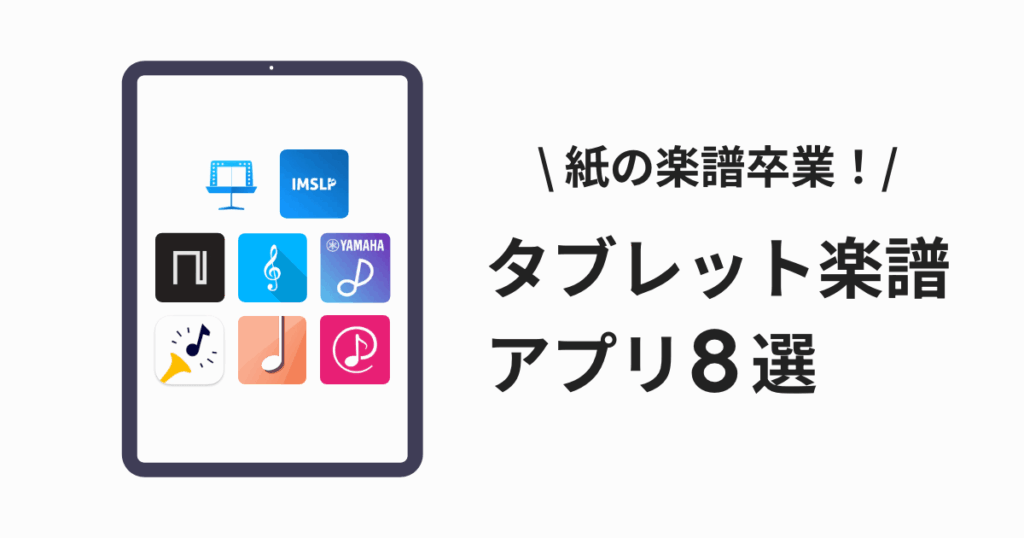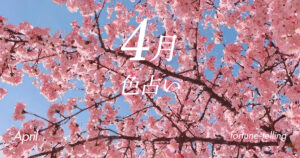サイトの始め方や初期設定の方法を教えてほしい!
当記事の信頼性
- 現役のIT企業に勤めるWEBエンジニアが解説します。
- 友人の音楽教室のホームページを作った経験があり、実際に運用をして集客に成功しています。
音楽・ピアノ教室のホームページやブログの開設方法
音楽教室のホームページはWordPressで作るのをおすすめしています。
WordPressのメリット
- 自由に広告が貼れる
- SEO対策がしやすい
- カスタマイズ性が高い
※ SEO(検索エンジン最適化):ウェブサイトやコンテンツを検索エンジンでより高くランク付けするための手法や戦略
当メディアもWordPressでできています。
記事を読んでみて「どうしても自分でできない・分からない」という方は 当メディア所属のエンジニアが、1時間 / 10,000円でサポートします!
(トラブルなく進めば、開設〜使い方説明まで1時間で終了します)
お問い合わせよりお気軽にご連絡ください。
音楽・ピアノ教室のWordPressホームページの始め方
手順としては大きく以下になります。
- サーバに申し込む
- ドメイン取得
- WordPress簡単インストール
- サイトをSSL化する
- 好きなWordPressテーマを入れる
では説明していきます!!
手順1: サーバに申し込む
WEBでホームページを見れる仕組みとは?

インターネット上でホームページを公開するには、どのような仕組みが必要なのでしょうか?
超簡単に言うと、ホームページのデータを保存しておく「サーバ」と、そのサーバーにアクセスするための「ドメイン」が必要です。
これらを設定することで、世界中の人があなたのホームページを見ることができるようになります!
サーバのに申し込もう
今回サーバは、国内シェアNo.1、サーバー速度No.1の高性能レンタルサーバーの エックスサーバー
を使用していきます。
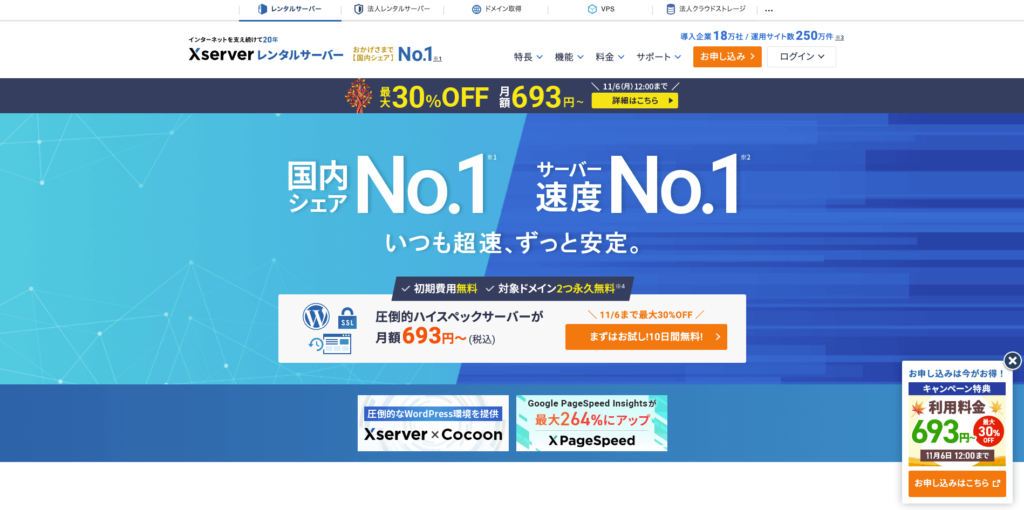
エックスサーバー は国内シェアNo.1(※)のレンタルサーバです。実際の運用サイトは250万件を超えています。
※1 2023年9月時点、hostadvice.com 調べ
エックスサーバのメリットは以下になります。
- 初期費用無料、大容量300GBからの高コストパフォーマンス
- マルチドメイン、メールアドレス無制限!独自SSLを無料で利用可能
- 独自ドメインが2つ無料で利用できる「独自ドメイン永久無料特典」
- 初心者でも安心の24時間365日メールサポート
- 電話サポートあり
- 超速サーバー環境で大量アクセスにも強い
- 初心者でも最短10分でWordPressブログを立ち上げられる!
よくわからない単語もあると思いますが、
お得情報 2025年10月6日(月)まで最大30%OFF
エックスサーバー では2025年10月6日(月) 17:00 まで最大30%OFFになるキャンペーンを開催中です。
スタンダードプランを「6ヶ月以上」の期間で契約すると、お得になるキャンペーンです。
ホームページ集客は最低でも半年は続けてみないと成果が出ないと思いますので、この機会に登録してみてはいかがでしょうか?
サーバに申し込む
ここから実際にWordPressサイトを作成していきます。
まずは、エックスサーバーの公式ページからお申し込みをしていきましょう。
公式サイトが表示されたら、オレンジの「お申し込み」ボタンをクリックしましょう。
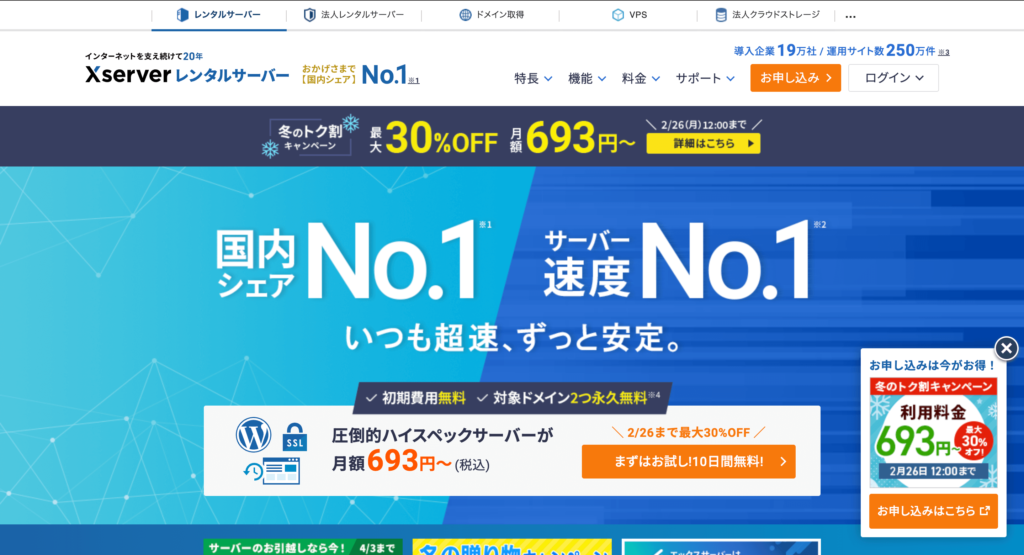
お申し込みページへ行ったら、「10日間無料お試し 新規お申込み」をクリックします。
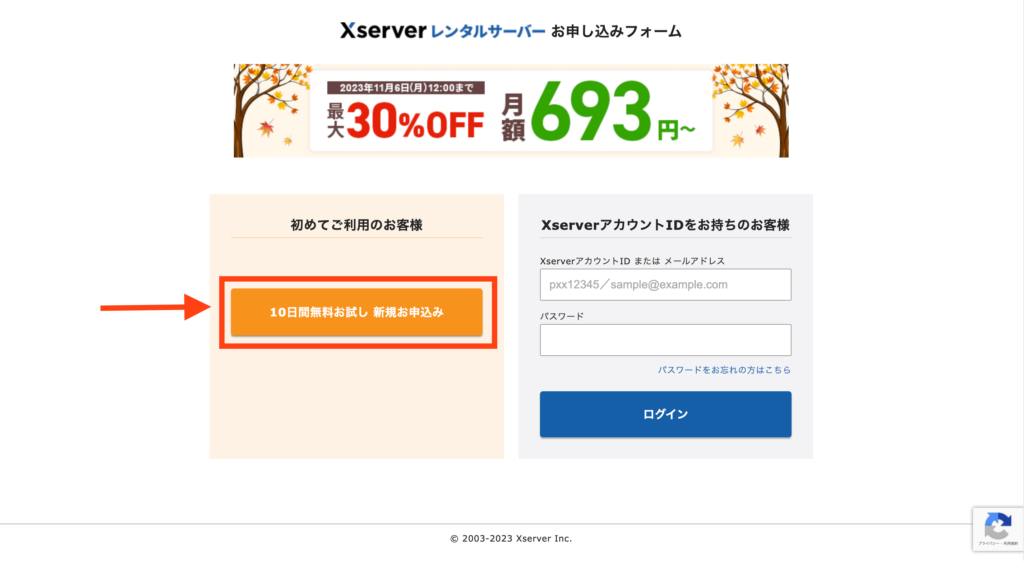
サーバー契約内容の選択
次に、プランを選択していきます。
教室のホームページだけであれば、スタンダードプランで問題ないです。
WordPressのクイックスタートを利用したい方は「利用する」にチェックしましょう。
(このブログでは、10日間の無料お試しを利用した方法で説明していきます。)
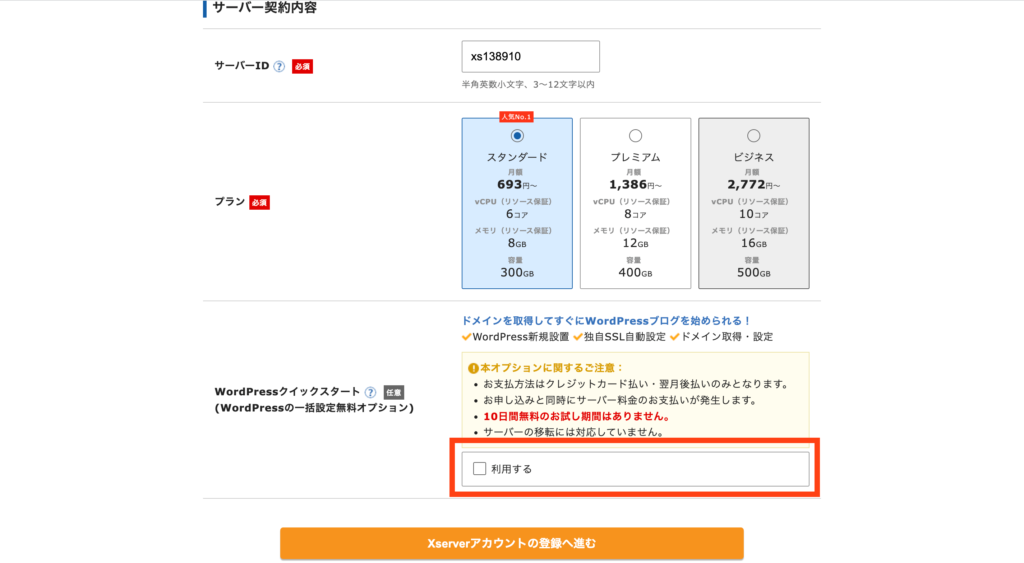
また、ドメインの取得や設定なども勝手にやってもらえるので、便利です。
面倒な方は利用しましょう。
プランを選択したら、「Xserverアカウントの登録へ進む」を選択しましょう。
Xserverアカウント登録の記入
次に必要情報を記入していきます。
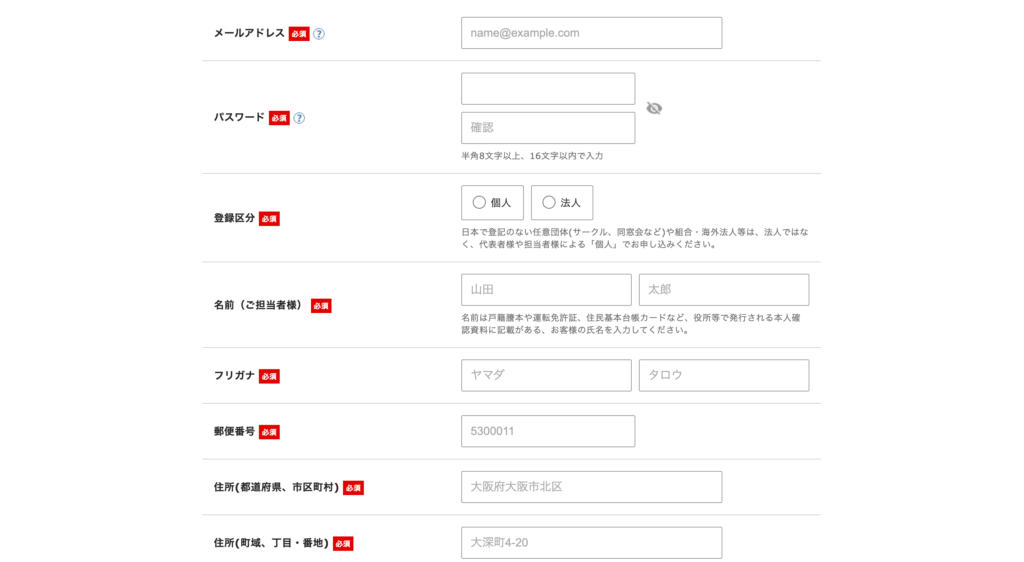
「必須」と記述のある項目は記入しましょう。
記入できたら、「利用規約と個人情報の取り扱いについてに同意する」にチェックを入れて、「次へ進む」をクリックします。
確認コードの入力
登録されたメールアドレス宛に、確認コードが届くので、入力して「次へ進む」をクリックします。
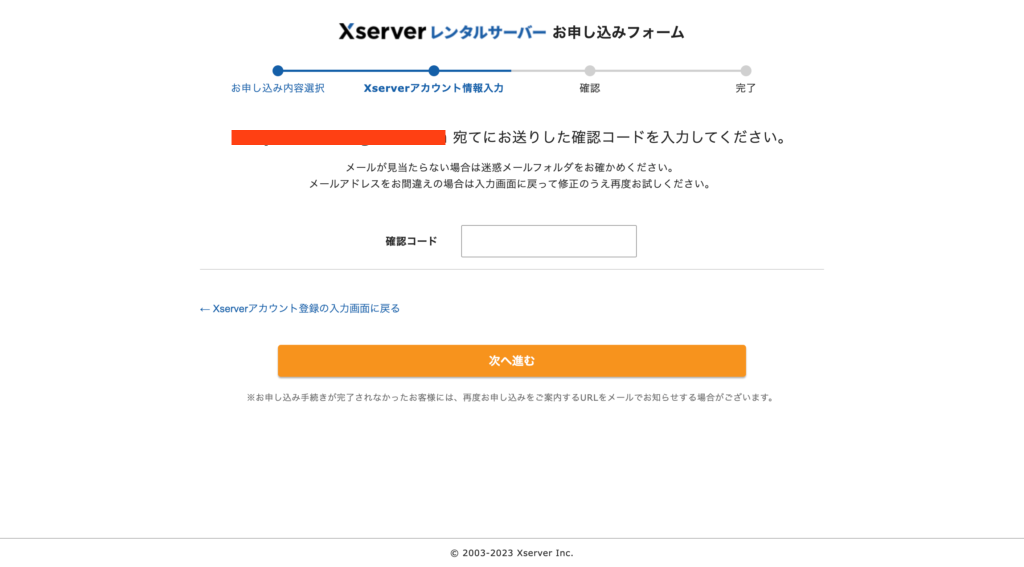
入力内容の確認
入力内容を確認のページに移るので、確認し間違いがなければ「SMS・電話認証へ進む」をクリックします。
SMS・電話認証を行う
電話番号が間違っていなければ、「認証コードを取得する」をクリックします。
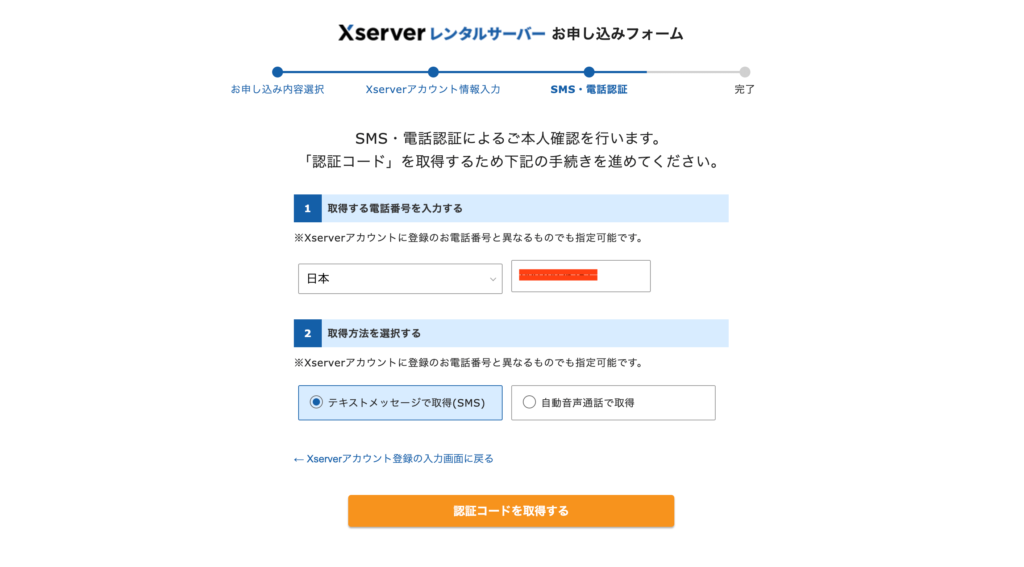
電話番号宛に5桁のコードが届くはずなので、次のページで入力し「認証して申し込みを完了する」をクリックすると、登録完了です!!
10日過ぎてしまうと、せっかくホームページを開設しても見れなくなるので、注意してください。
手順2: ドメイン取得
次にドメインを取得していきます。
(Xserverのクイックスタートを選択した方は、ドメインは取得済みのはずなので飛ばしてOKです。)
Xserverでの登録が完了すると、以下のような画面に遷移するはずです。
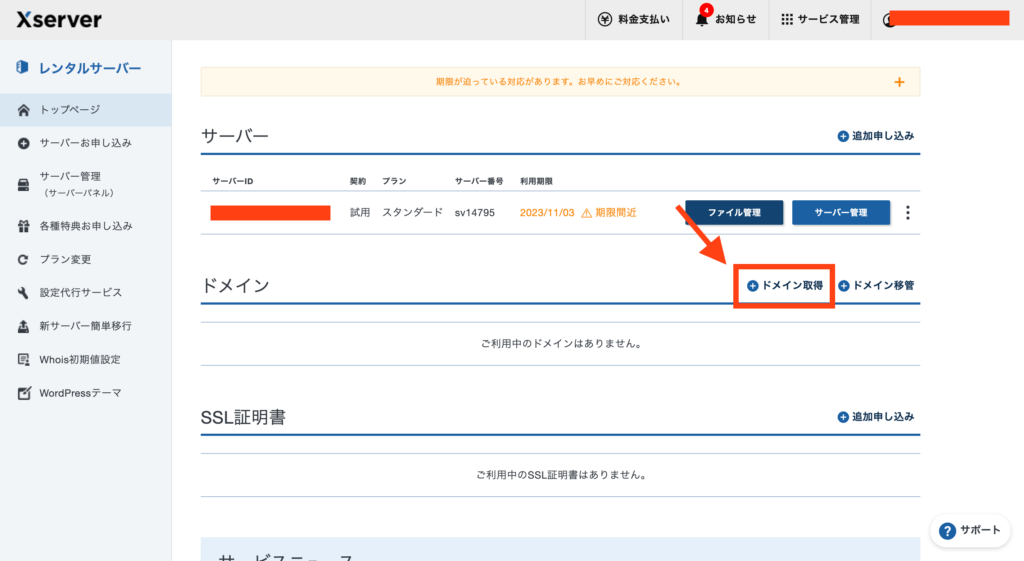
このページの「ドメイン取得」をクリックします。
取得したいドメイン名を入力
「取得したいドメインを入力」という欄で、ドメイン名を設定していきます。
当メディアでいえば、「 music-diversity.jp 」の「 music-diversity 」の部分ですね。
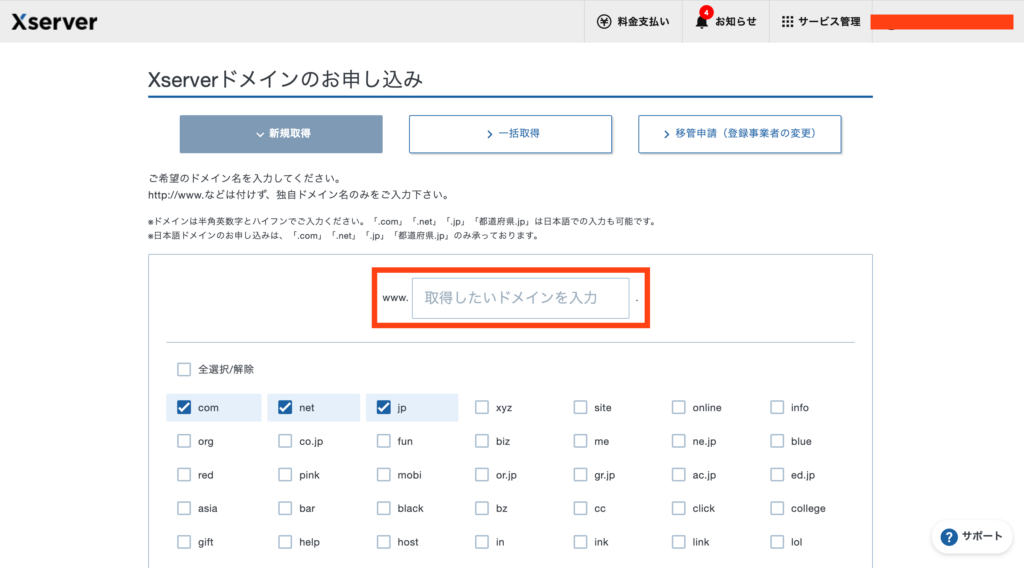
ドメインを決めるパターンは主に下記の2つです。
- 教室の名前をドメインにする (ex. 山田教室の場合 → yamada-piano.comなど)
- 自分の名前をドメインにする
迷ったり、まだ教室の名前が決まっていない場合は、自分の名前やニックネームをドメインにすればOKです。
「.jp」の部分も選択肢の中から選ぶことができます。定番の「 .com 」を選んでおけば問題ありません。
ドメインは早い者勝ちなので「ドメインを検索」をボタンをクリックして被っていたら選べないのです。
ドメインのお申し込み
取得したいドメインが決まったら、ドメインを申し込んでいきます。
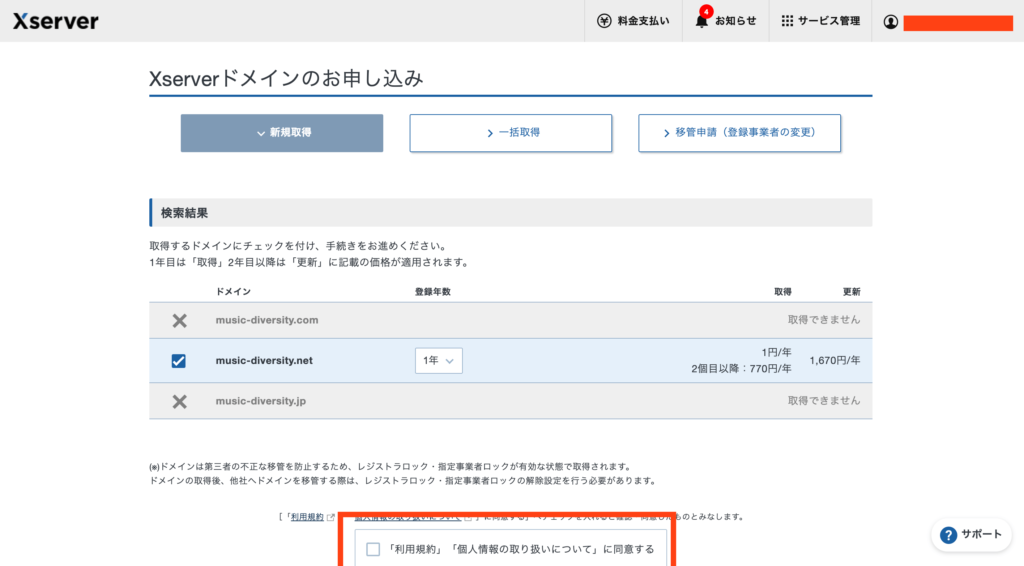
「利用規約」「個人情報の取り扱いについて」に同意するにチェックマークを入れて、次に進んでください。
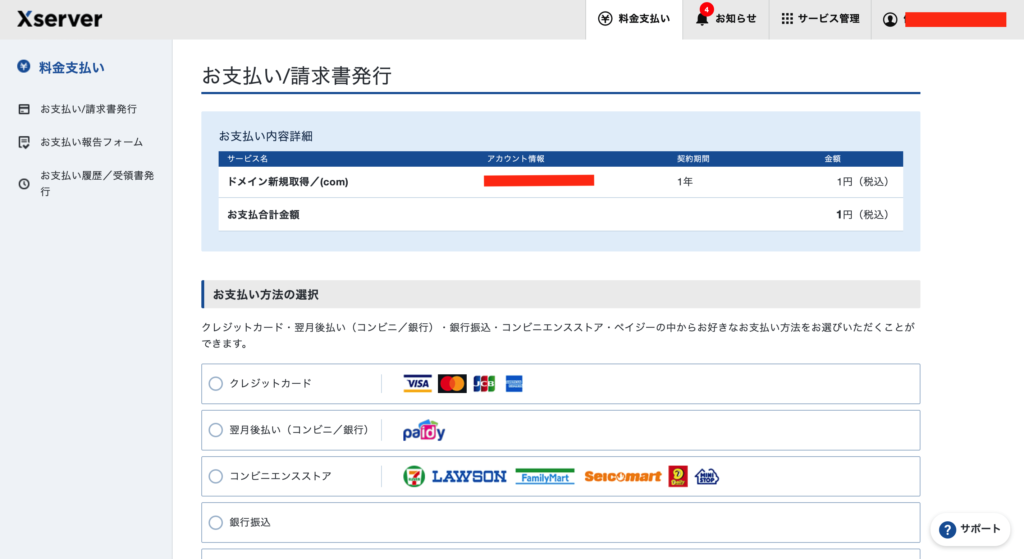
次のページで、お好きなお支払い方法を選択し、「決済画面へ進む」をクリックします。
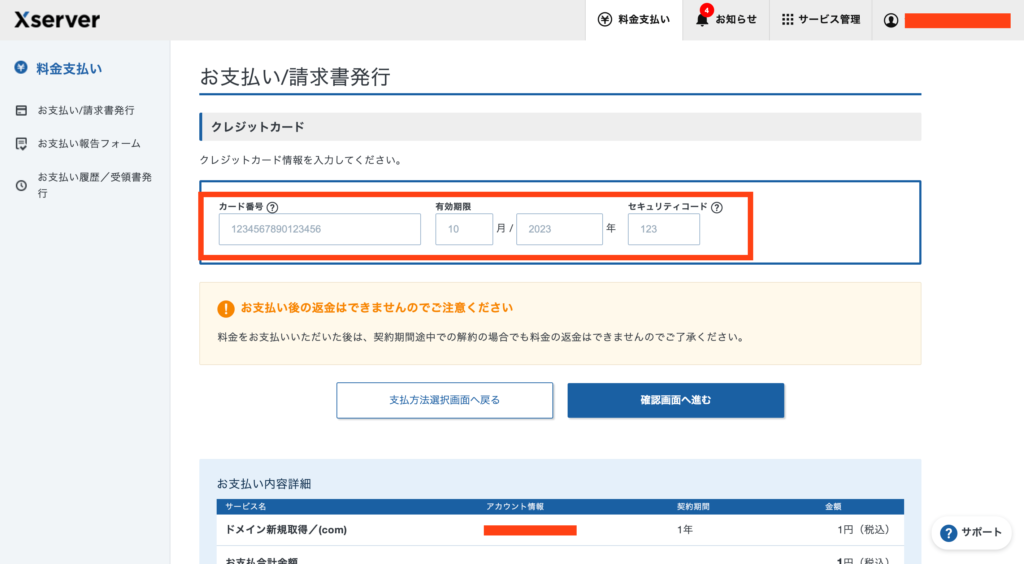
クレジットカードを選択の方は、カード番号、有効期限、セキュリティコードを入力し、確認画面へ進みます。
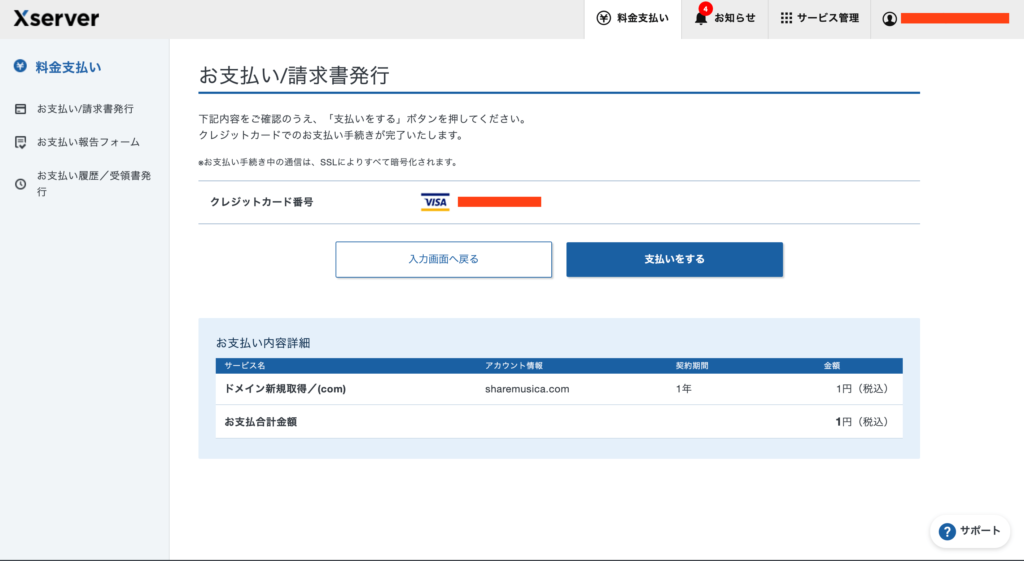
カード番号を確認し、「支払いをする」をクリックしましょう。
これで、ドメインを取得できました!🎉
サーバ管理画面でドメインの設定
次に、ログイン後の画面からサーバ管理へいきます。
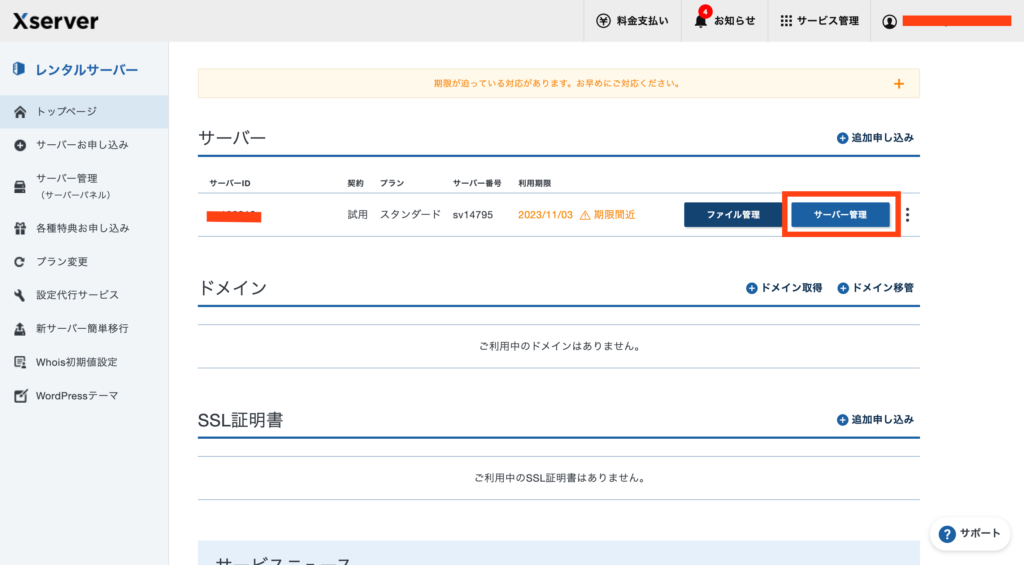
サーバパネルから「ドメイン設定」ページへ行きましょう。
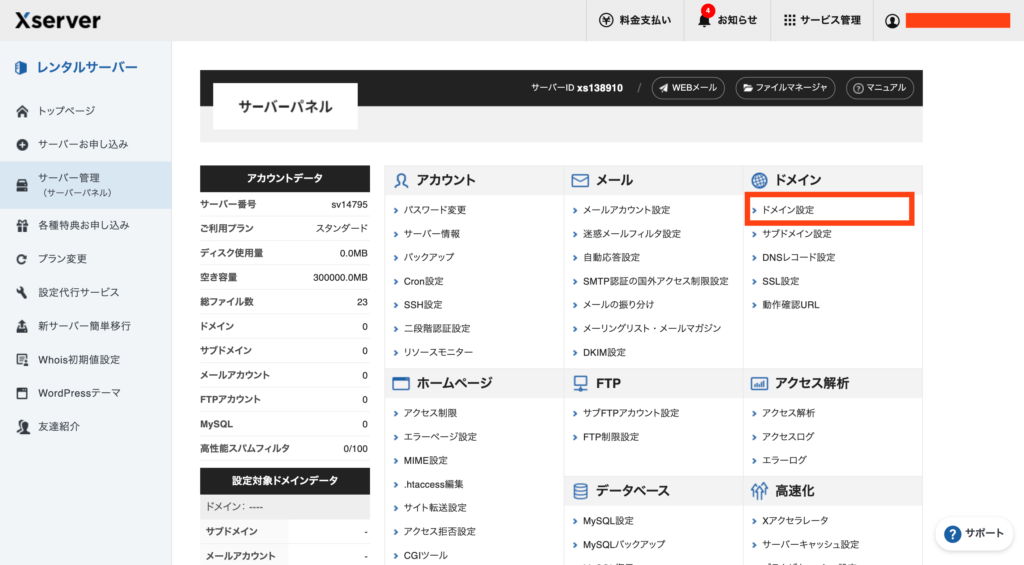
ドメイン設定追加をクリックします。
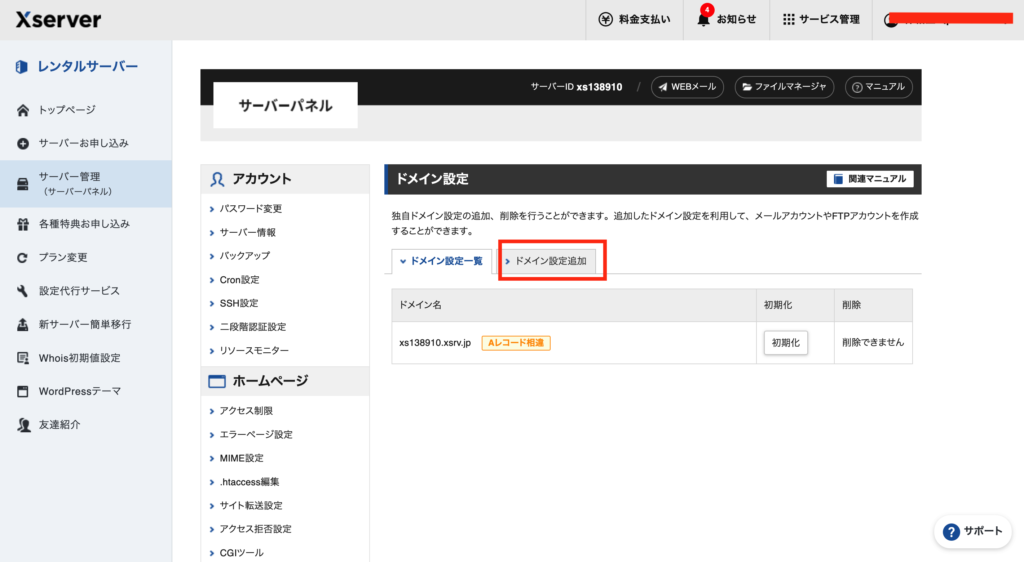
先ほど取得したドメイン名を入力します。
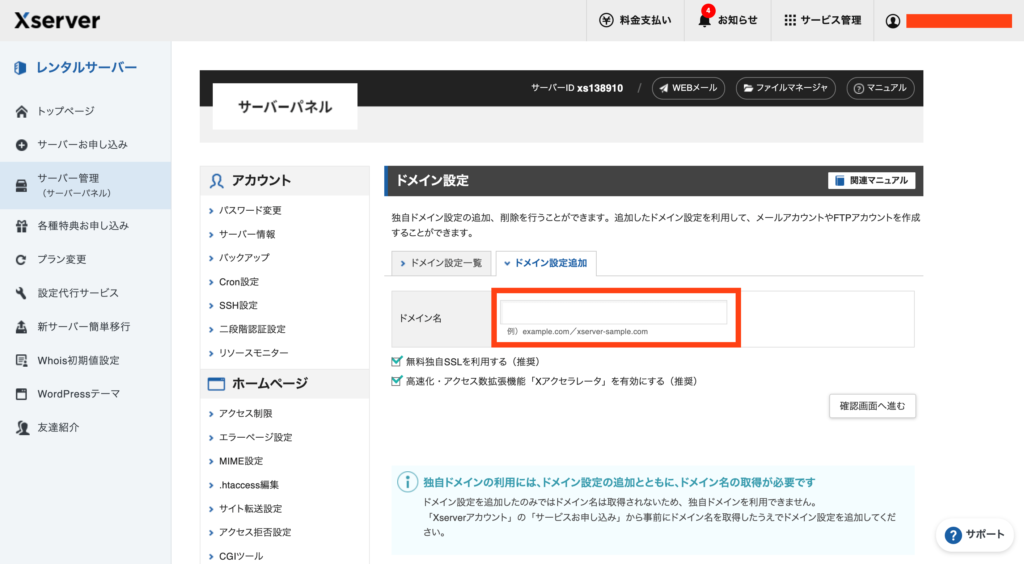
入力ができたら、「確認画面へ進む」をクリックします。
以下のドメイン設定を追加しますか?という確認画面になるので、間違いがなければ「追加する」をクリックします。
これでドメインの設定は完了しました。
手順3:WordPress簡単インストール
次に、WordPressをインストールしていきます。
WordPressのインストールに特に難しい作業はなく、管理画面からポチポチしていくだけになります。
サーバパネルから、WordPress → WordPress簡単インストールへいきます。
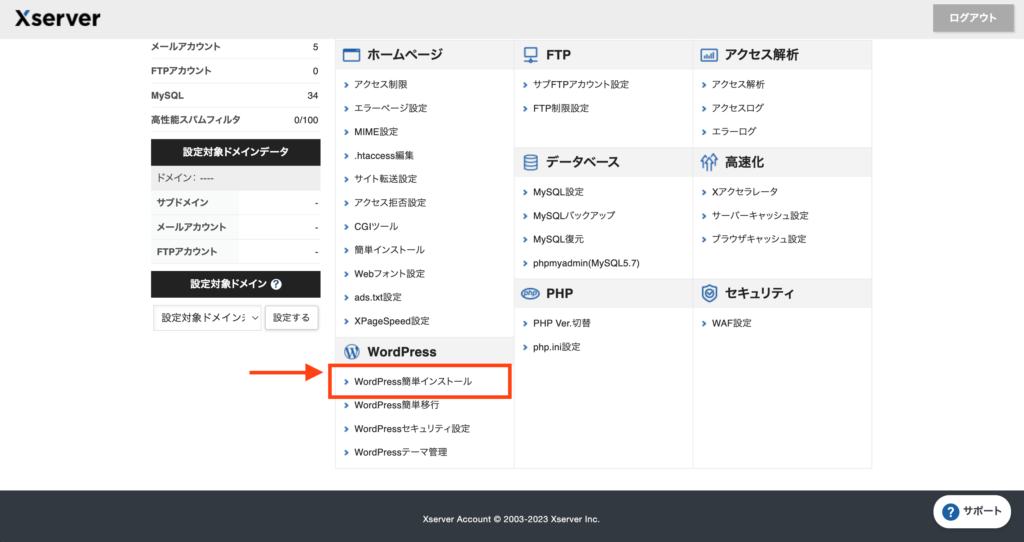
ドメイン選択画面になるので、先ほど取得したドメイン名の横の「選択する」リンクを押します。
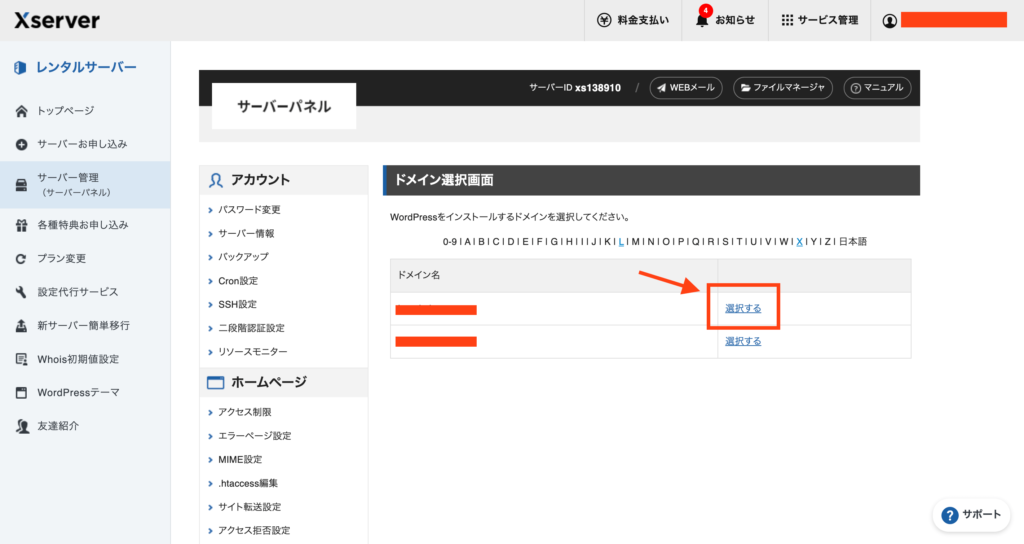
「WordPressインストール」のタブを開き、下記画像の赤枠部分を埋めていきます。
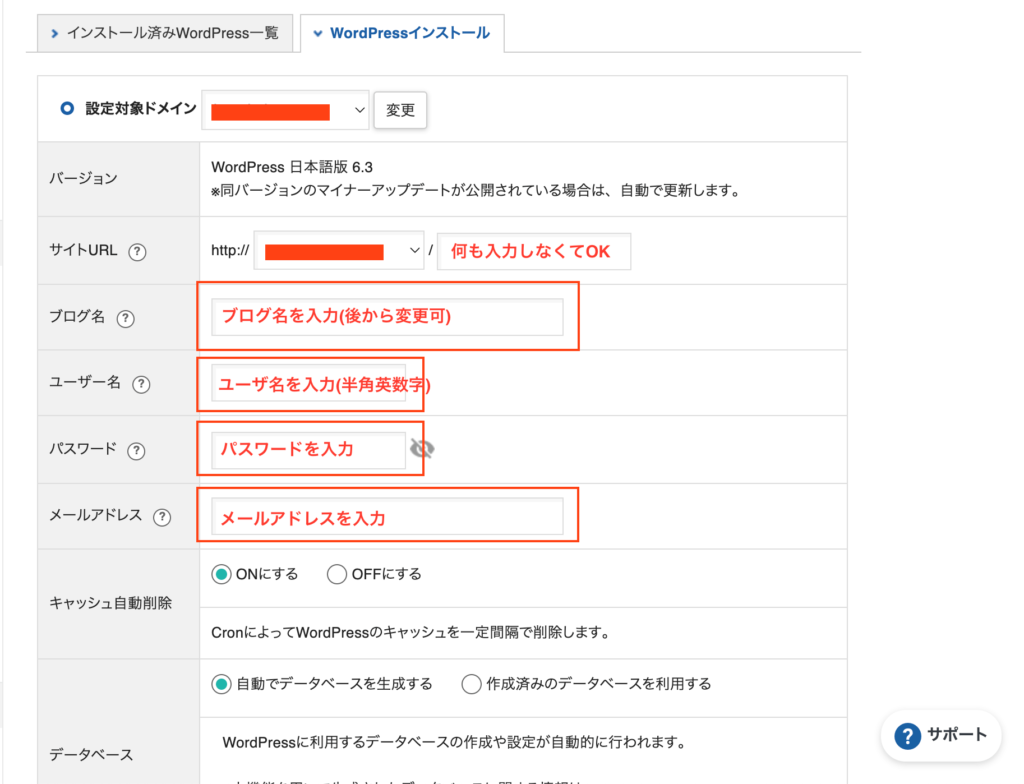
赤枠以外は基本的に埋めなくてOK!
記入ができたら画面下部の「確認画面へ進む」をクリックしよう。
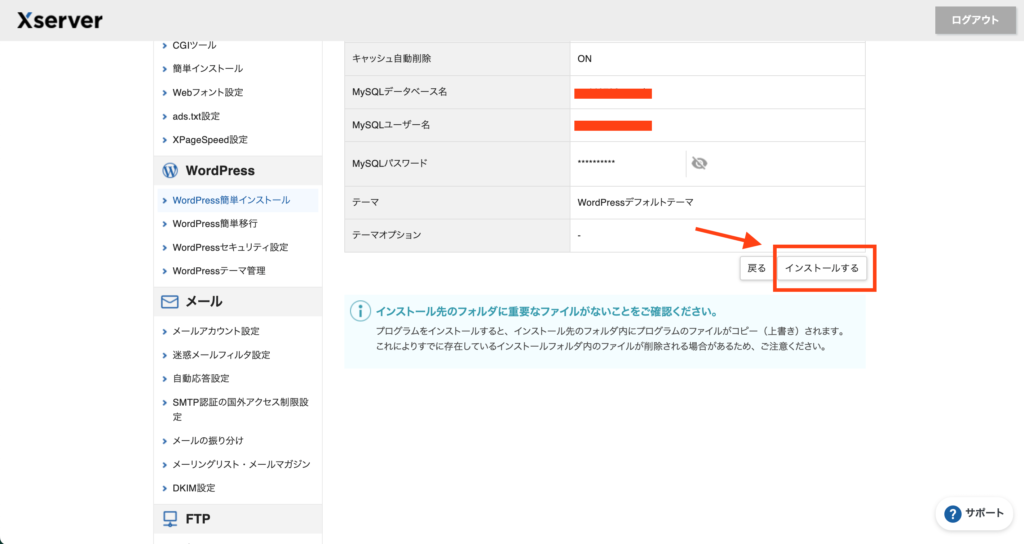
「以下の内容でWordPressをインストールしますか?」というページに移動するので、
問題なければ画面下部の「インストールする」をクリックしよう。
「WordPressのインストールが完了しました。」という文言が表示されればインストールは完了です!🎉
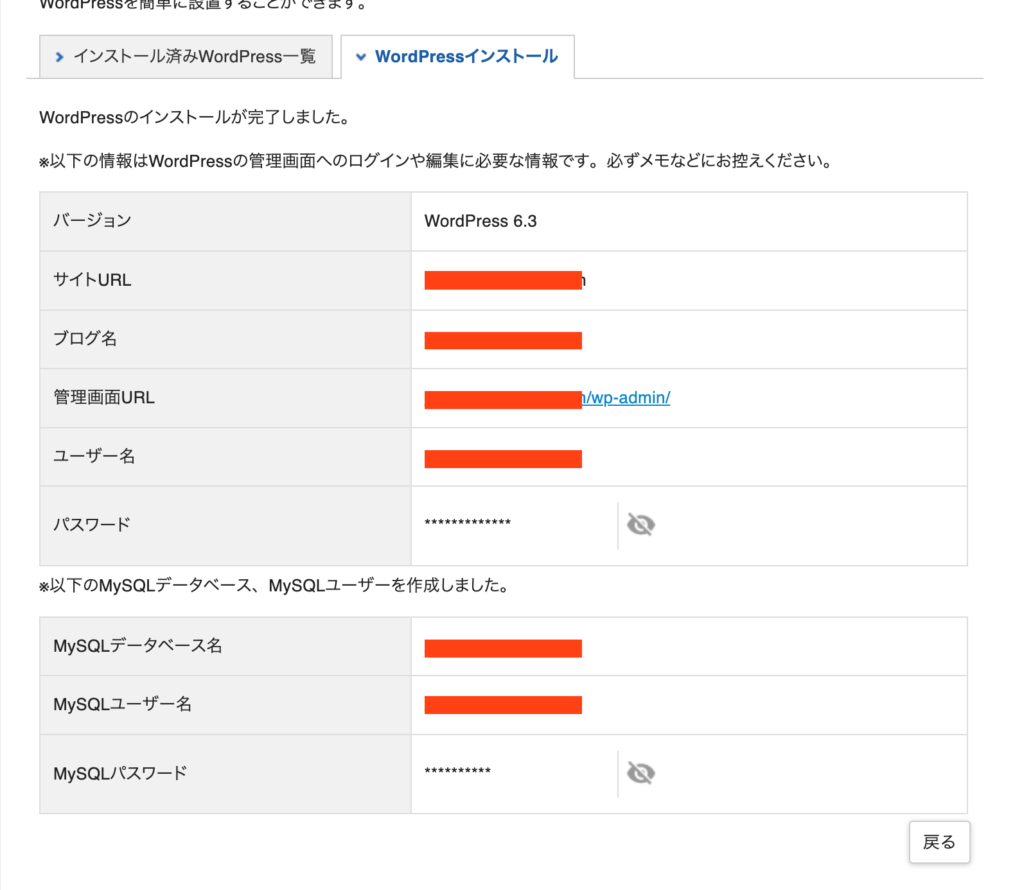
管理画面のURLは「ドメイン名 + /wp-admin 」になっているから万が一忘れても大丈夫
では、サイトURLにアクセスしてみよう!
下記のような表示になっていればWordPressのインストールの完了です!
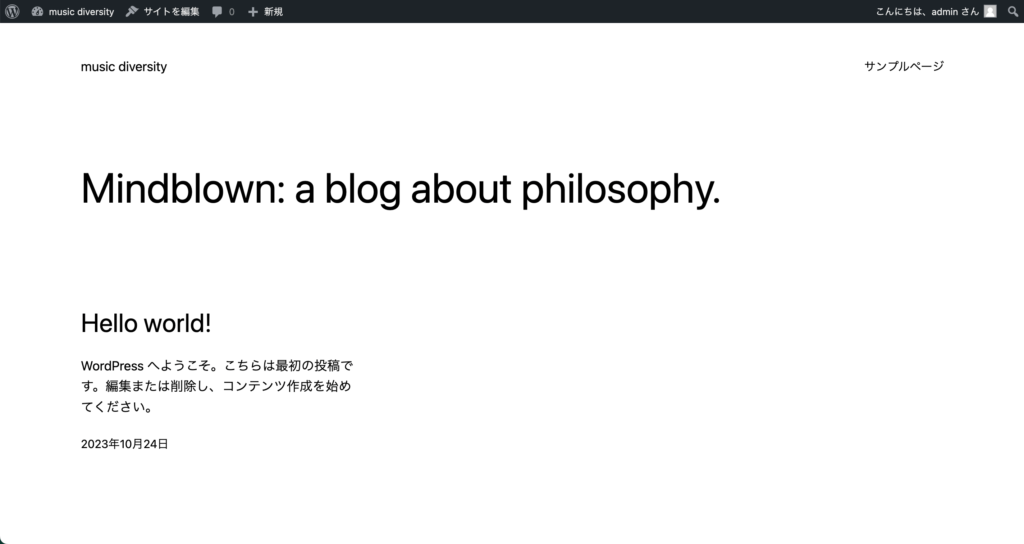
WordPressをインストールする年月によっては、テーマなどの影響で表示が異なる場合もあります。
エラーになっていなくて表示されていればインストールはできています。
サイトが表示されない場合は、少し時間をおいて確認してみてください。
手順4:サイトをSSL化する
次にサイトをSSL化していきます!
これもちょっとぽちぽちするだけで、すぐにできます!
SSL化とは?
ウェブサイトの通信を暗号化し、データの安全性を高めるプロセスです。
これにより、ユーザーの情報が保護され、サイトの信頼性が向上します。
簡単に設定できるので、やっておきましょう。
SSL化の設定
Xserverには無料でSSL化できるサービスがついているので、ドメイン登録時にできていれば何も触る必要はありません!
変更を加える部分は、WordPressの設定です。
では、先ほどメモした管理画面URL へアクセスし、ユーザ名とパスワードを入力してログインしましょう。
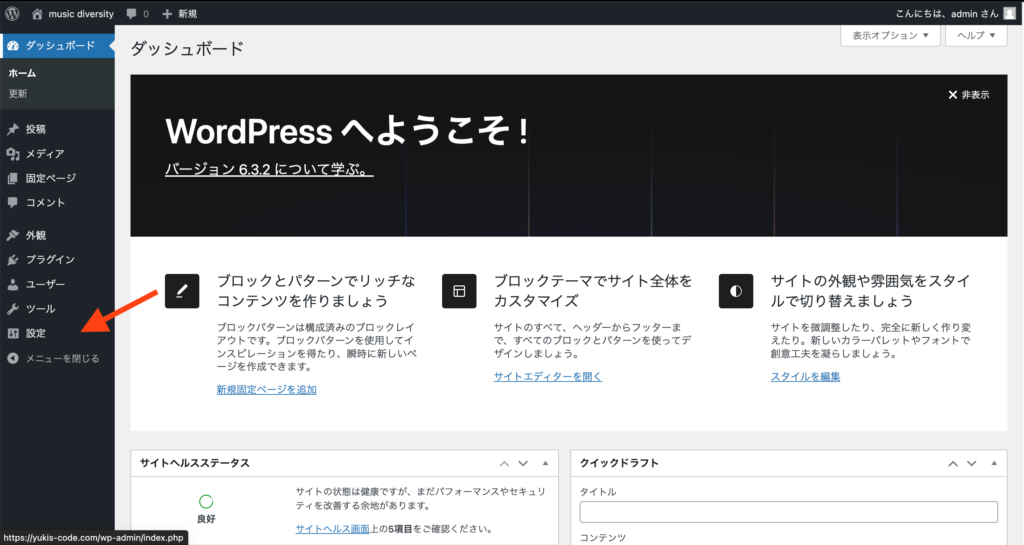
管理画面から設定をクリックします。
すると一般設定という画面に行くと思います。
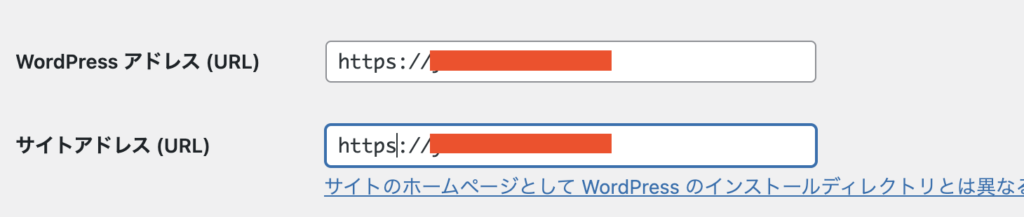
一般設定の「WordPressアドレス (URL) 」と「サイトアドレス (URL) 」がhttpになっていると思うので、
https に変更し、画面下部の変更を保存ボタンをクリックします。
これでSSL化の設定は完了になります!
手順5:好きなWorePressテーマを入れる
WordPressのテーマとは?

まずはWordPressのテーマの説明から行います。
簡潔に言うとWordPressのテーマとは、サイトのデザインやレイアウトを決定する一連のファイルのことです。
テーマを変更することで、専門的なコーディング知識がなくてもサイトの見た目や機能を簡単に変更できます。
WordPressの標準テーマじゃダメなの?
WordPressをインストールしたときは、Twenty Twenty-Three のようなデフォルトのテーマが入っています。
このデフォルトのテーマが悪いことはないのですが、以下のような理由で標準テーマが必ずしも最適とは限らない場合があります
- 個性やブランディングの欠如
- カスタマイズの制限
- 拡張機能の不足
「音楽教室の雰囲気が伝わるデザインにしたい」や「サイトに合わせてカスタマイズをたくさんしたい」という要望に応えるのは、
標準テーマでは難しいです。
標準テーマは、シンプルなブログや小規模なウェブサイトには十分機能する場合もあるかも?
WordPressテーマの選び方のポイント
WordPressのテーマの選び方のポイントは以下になります。
- サイトにあったデザインができるかどうか
- SEO対策ができるか
- 初心者でも扱いやすいか
SEO対策が行われていないとサイトのアクセス数が伸びていかないので、SEOに強いテーマを選ぶのがポイント。
せっかく音楽教室のホームページを作っても、Googleの検索で出てこなかったら意味ないですよね。
また、初心者でも扱いやすく、デザインが好みのものを選ぶと良いです。
SEO(検索エンジン最適化):ウェブサイトやコンテンツを検索エンジンでより高くランク付けするための手法や戦略
おすすめのWordPressテーマ
テーマには無料のものと有料のものがあります。
無料テーマも多数ありますが、有料テーマは追加機能やサポートが充実していることが多いです。
予算を考慮しつつ、必要な機能を備えたテーマを選びましょう。
WordPressでのホームページの運用を始めたばかりの方は、テーマ選びに迷ってしまうと思います。
私が、おすすめのWordPressテーマを下記にまとめましたので、参考にしていただければ幸いです!
無料テーマのおすすめ
無料テーマおすすめ1:Lightning(ライトニング)
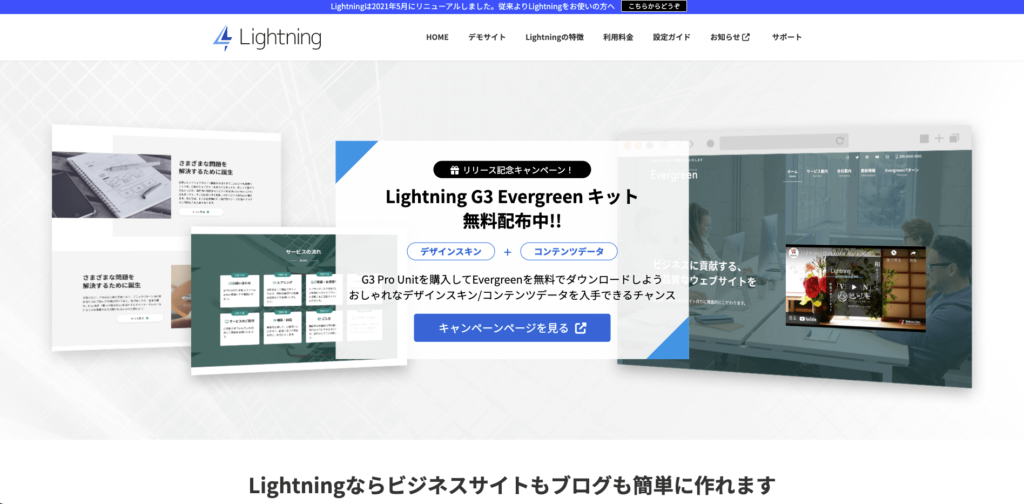
Lightningは いかに最短でサイト制作が出来るかという事に重点を置いて開発されたテーマです。
公式ディレクトリに登録されているテーマなので、すぐにテーマを有効にできます。
機能拡張のためのプラグインも無料で使用できるため、とても便利だと思います。
無料テーマおすすめ2:Xeory(セオリー)
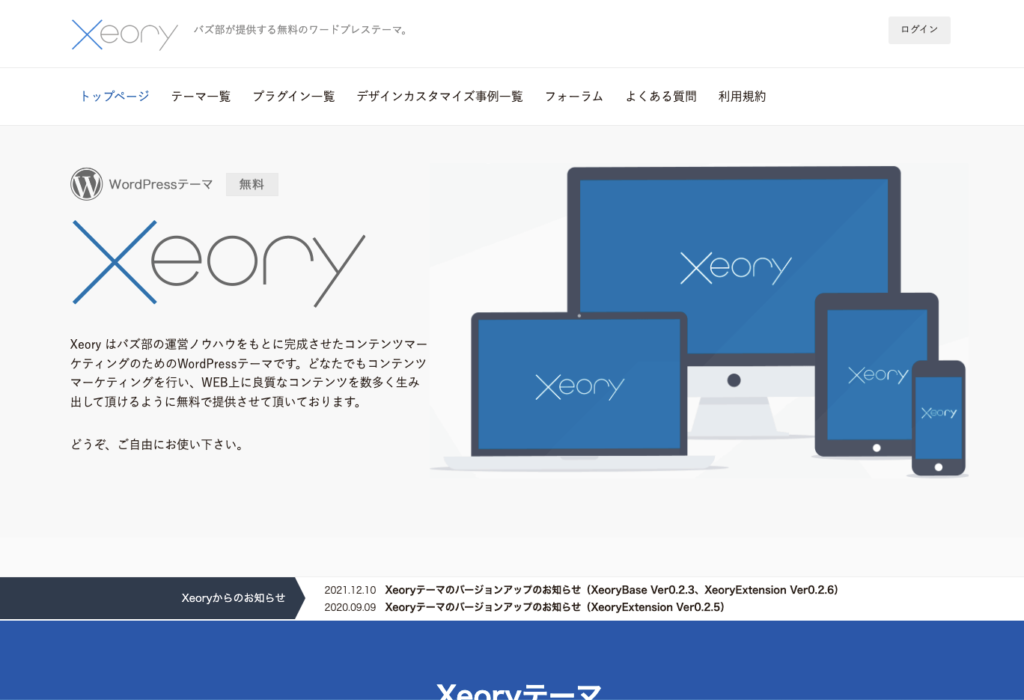
Xeory はWebマーケティングで有名なバズ部の運営ノウハウをもとに完成させたコンテンツマーケティングのためのWordPressテーマです。
サイト型テーマとブログ型テーマ2種類が用意されているため、サイトの目的に合わせてどちらか選ぶことができます。
SEO対策はもちろん、ソーシャルメディアとの連携もバッチリなので、おすすめのテーマになっています。
有料テーマのおすすめ
THE THOR(ザ・トール)
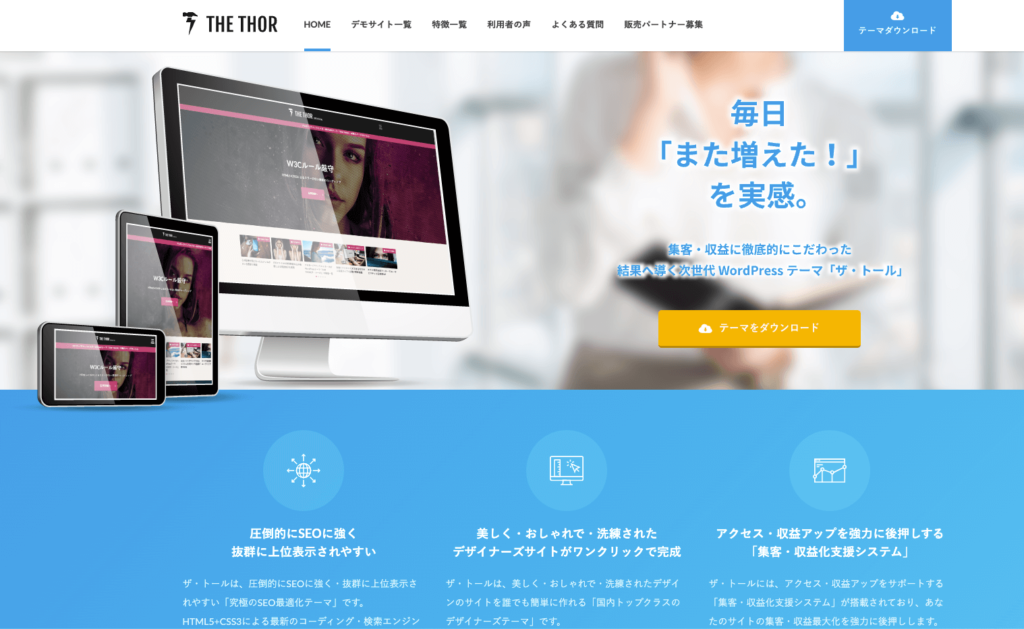
THE THOR(ザ・トール)![]() は、SEO対策に優れ、モバイルページの高速化を実現する最新機能「AMP」をワンボタンで利用可能なWordPressテーマです。
は、SEO対策に優れ、モバイルページの高速化を実現する最新機能「AMP」をワンボタンで利用可能なWordPressテーマです。
一度購入すれば、複数のサイトで何度でも使用でき、定期的なアップデートにより機能が日々進化します。
また、無料テーマに比べて、おしゃれで美しいデザイナーズサイトが簡単に作れることが魅力的なポイントです。
| プラン | 料金 | 概要 |
| テーマ&サポートプラン | 16,280円(税込) | WordPressテーマ一式(親テーマ・子テーマ) 会員限定サイト利用権(マニュアル/フォーラム/メンバーズサイト) 無料バージョンアップ インストール時の「安心メールサポート」 (テーマのインストール完了まで専任のスタッフが徹底的にサポート) |
| らくらくサーバーセットプラン | 30,140円(税込) | WordPressテーマ一式(親テーマ・子テーマ) 会員限定サイト利用権(マニュアル/フォーラム/メンバーズサイト) 無料バージョンアップ SEO対策に最適な自動バックアップ付き「高速SSDサーバー」1年間分 ドメイン1点(.net .com .biz .info)1年間分 WordPress本体とテーマのインストール代行 テーマのデザイン初期設定代行 |
Emanon(エマノン)
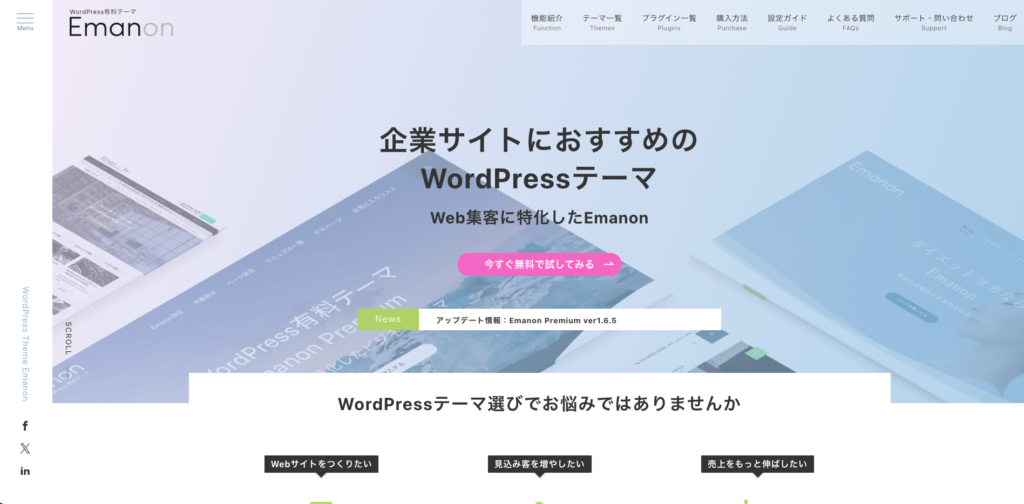
Emanon(エマノン)![]() は、ユーザーが自由にカスタマイズできる多機能なビジネスブログ用WordPressテーマです。
は、ユーザーが自由にカスタマイズできる多機能なビジネスブログ用WordPressテーマです。
このテーマの最大の特長は、集客を目的としたCTA(コール・トゥ・アクション)機能が組み込まれている点です。
株式会社イノ・コードによって開発され、様々な用途に合わせた柔軟なカスタマイズが可能で、ビジネスの成長を強力にサポートします。
無料のプランもあるため、一度お試しで使ってみるのもありですね。
| プラン | 料金 |
| Emanon Free | 0円 |
| Emanon Pro | 9,800円 |
| Emanon Business | 12,800円 |
| Emanon Premium | 27,800円 |
個人事業主・中小企業向けWordPress 有料テーマ Emanon ![]()
WordPressテーマの適用
WordPressで使用するテーマが決まったら、テーマを適用していきます。
テーマの適用方法は2種類あり、
- 公式テーマを検索でインストールする方法
- zipファイルのテーマをアップロードする方法
になります。
有料テーマの場合、2のやり方になることが多いです。
1のやり方から説明していきます!
公式テーマを検索でインストールする
まず管理画面にログインし、サイドバーから「外観」→「テーマ」を選択し、移動します。
「新規追加」ボタンをクリックします。
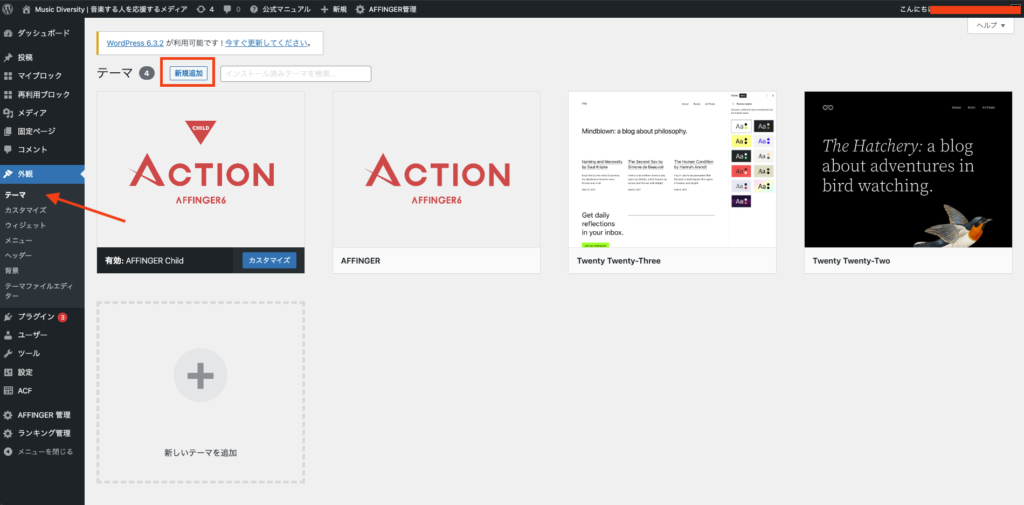
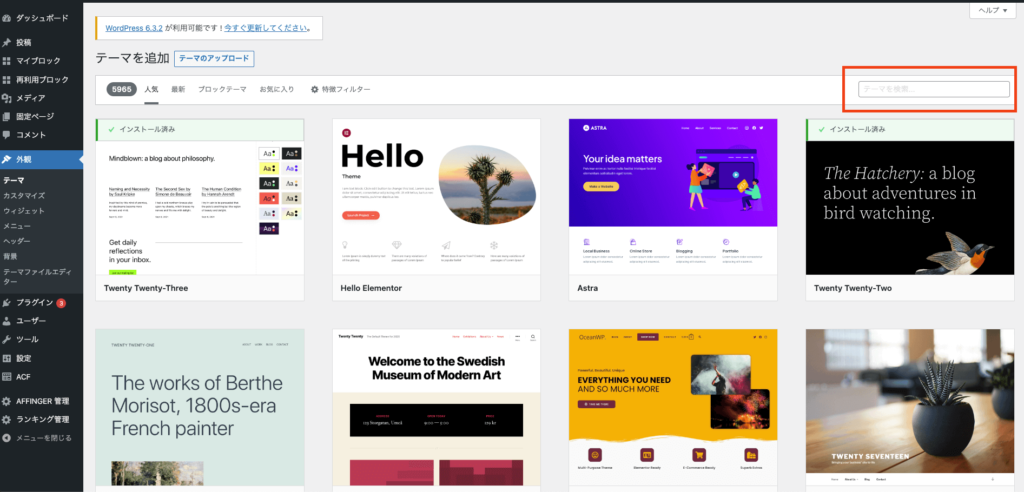
テーマが検索できるので、検索し好きなテーマを選んで、「インストール 」→「有効化 」をクリックしサイトにテーマを有効化させます。
zipファイルのテーマをアップロードする
公式のテーマ検索で出てこないものに関しては、zipファイルのテーマをアップロードする必要があります。
同じくサイドバーから「外観」→「テーマ」を選択し、移動し、「新規追加」ボタンをクリックします。
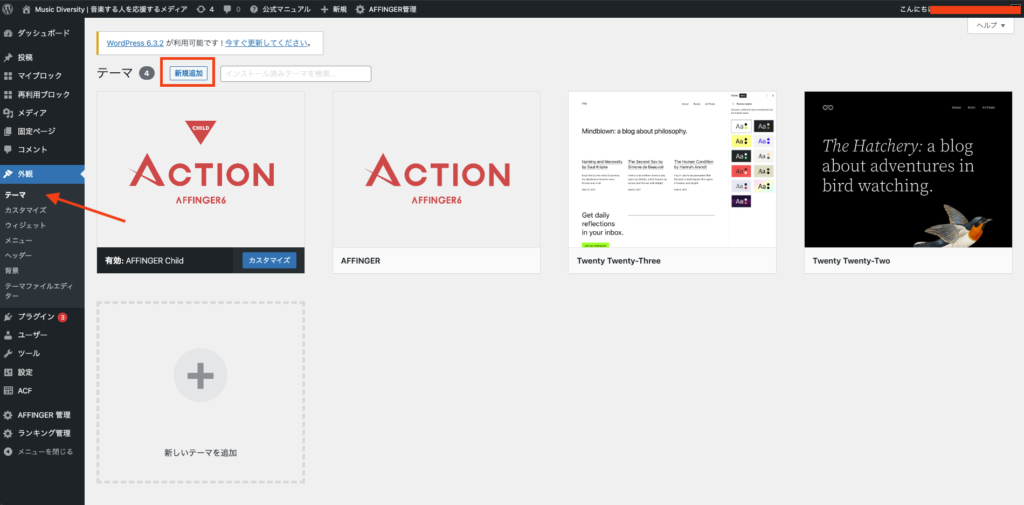
「テーマのアップロード」ボタンをクリックします。
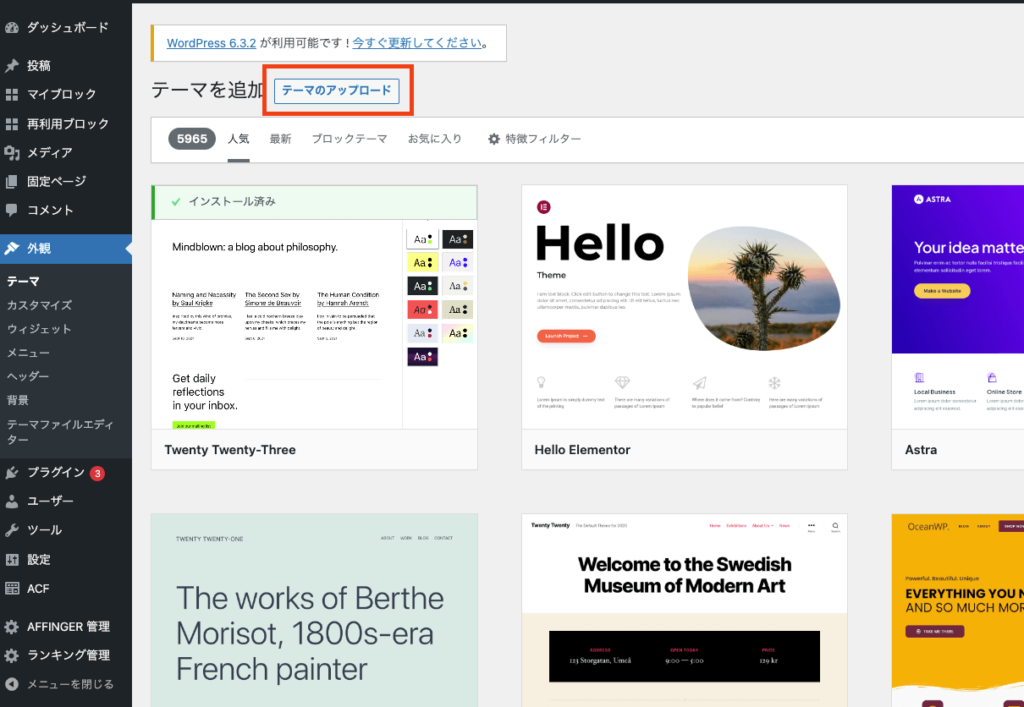
「ファイルを選択」というボタンが表示されるので、クリックしダウンロードしたzipファイルを選択します。
「今すぐインストール」をクリック。
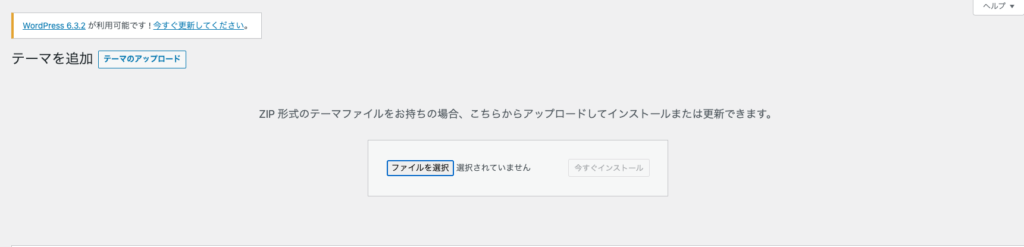
インストール完了後回画面に遷移するので、有効化ボタンを押しテーマを有効にしてください。
まとめ
この記事では、WordPressを使用した音楽教室のホームページの立ち上げ方をご紹介しました。
ここまでの行動を起こしたあなたは、すでに成功への大きな一歩を踏み出しています。
WEBでの集客は、継続的な努力と、トライアンドエラーが必要不可欠です。
挑戦し続け、柔軟に対応することが成功の鍵となります。
この記事が、あなたの音楽教室のホームページ作成の参考になり、より多くの人々に音楽の喜びを届けるお手伝いができれば幸いです。
ホームページ立ち上げ後の、より詳しい設定は下記の記事で解説してるので読んでみてください!